【Android】WebviewとChromeが更新できない?対策のカギはアプリストアにあり
Androidスマホを使っている場合、
- Webview:各アプリのWebページ表示に使われている
- Google Chrome:Webブラウジング用の基本アプリ
の2つは重要なアプリとなります。
できれば自動更新にして定期的に確実なアップデートを行いたいものですが、残念ながら更新が行われないケースもあります。
私も何度かアップデートできないケースに遭遇しました。
放置しておくとAndroidスマホの不具合を引き起こす危険もあるので、対処法を知って安全に対応しましょう。
今回はWebviewやGoogle Chromeが更新されないことに困っている、あるいは事前にどうすればよいか知っておきたいという方へ向けて、対処方法を分かりやすく解説していきます。
この記事に書いてること♪
どちらもWebページの表示に関係している!WebViewとGoogle Chromeアプリとは
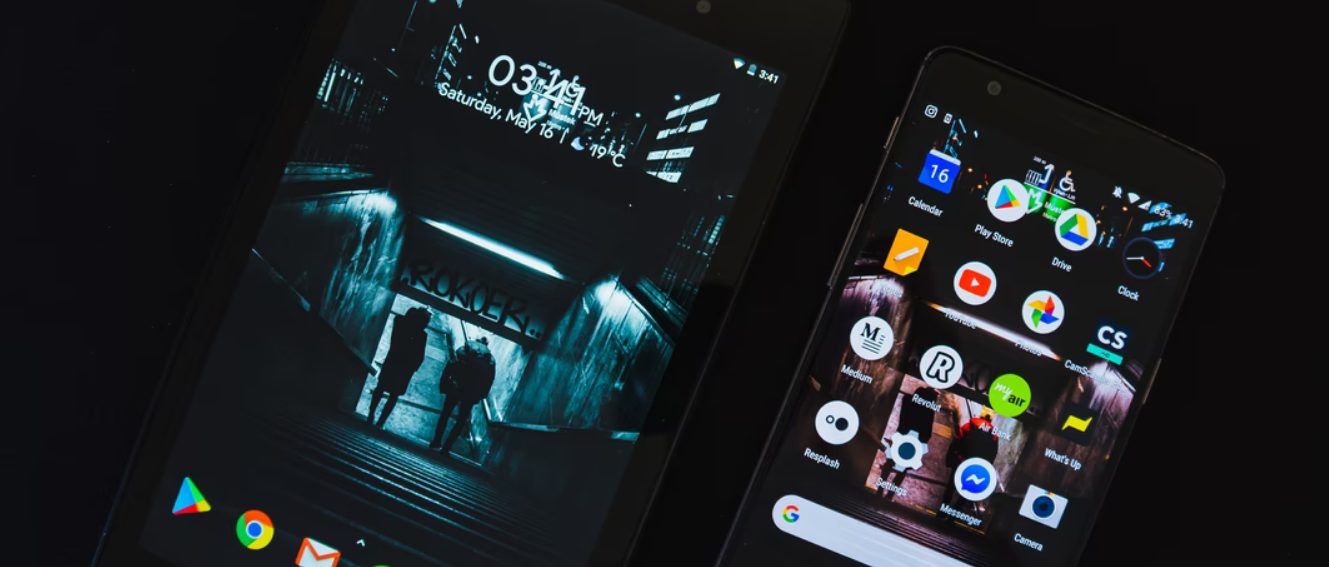
まずはWebViewとGoogle Chromeの概要について解説していきます。
WebView
WebViewとは独立したアプリというより、他のアプリと連携する機能のようなものです。
アプリにはパソコンと同じようにHTMLというWebサイト言語を読み取ってアプリ内で表示する機能があります。
そして表示する際にWebViewが活用されているのがポイントです。
以前はWebViewがアプリストアへ掲載されていませんでした。しかしこまめかつ定期的に更新したほうが安全と判断したGoogle側の判断により、最近のAndroid OSではWebViewが独立したアプリとして存在、Google Playストアから更新できるようになっています。
WebViewを更新しないと新バージョンの各アプリでWebページを表示できずエラーが出たり、アプリが落ちたりする原因になります。
Google Chrome
Google ChromeはAndroidスマホのデフォルトブラウザーアプリです。
デフォルト扱いなのでWebViewと同じく削除はできません。
※Androidのルート化(管理者権限アクセスを可能にする作業)を行えば削除などはできますが、危険なので行う場合は自己責任になります
最近のアップデートでは機能変更に賛否両論がありますが、
- 読み込みが高速
- 多種多様な機能がある
- 他Googleサービスとの連携性が高い
といったメリットがあり依然として人気のあるアプリです。
Google Chromeを更新しないと安全性の低いWebページへアクセスしてしまったり、アプリの読み込みが遅くなるといったトラブルが発生する可能性があります。
更新できないのはアプリストアのせい!?WebViewとChromeを確実に更新する方法
ここからはWebViewとGoogle Chromeの更新への対処法を解説していきます。
まずは手動で更新してみる
まずは手動で更新を行い、本当に更新できないか試してみましょう。
- Google Playアプリを立ち上げて右上アカウントアイコンをタップ
- 「アプリとデバイスの管理」メニューをタップ
- 次の画面の「詳細を表示」という緑色のリンクをタップ
- WebViewとGoogle Chromeが表示されている場合は「更新」をタップ
更新が途中で止まってキャンセルされたといった場合は、WebViewとGoogle Chromeは更新一覧に残ったままです。
更新一覧にそもそも掲載されていない場合は更新プログラムが来ていません。
また更新ボタンを押した後に更新一覧から消えている場合は、無事アップデートされているので安心してください。
すべて更新してみる
もし個別にWebViewとGoogle Chromeをアップデートできない場合は、他のアプリといっしょに更新してみましょう。
上記3の手順まで進めた後に、画面上部にある「すべて更新」をタップするだけです。
私の場合は更新したくないアプリが一部存在していたのでこの方法を試せませんでした。
アプリストアのストレージを消去する
Google Playアプリの不具合で2つのアプリが更新されないケースもあります。
この場合はGoogle Playアプリのストレージ(ユーザーの利用データを保存しているところ)を削除すると不具合が解消される可能性があります。
- ホーム画面から設定をタップ
- 「アプリと通知」メニューをタップ
- 「〇個のアプリをすべて表示」をタップ
- Google Playアプリを探してタップ
- 「ストレージとキャッシュ」をタップ
- 「ストレージを消去」をタップ
私のケースではこの方法で更新が無事行われました。
ただし必要なデータがGoogle Playアプリから消える可能性もあるので、事前にどんなデータが消えるのか把握してから実行してください。
アプリストアのアップデートをアンインストールする
もしストレージを消去しても問題が解決しない場合は、Google Playアプリのアップデートをアンインストールしてみる方法もあります。
この場合もGoogle Playアプリからデータが消えるリスクがあるので、他の方法を試してから冷静に実行してみてください。
先ほどの対処法の手順4(Google Playアプリを探してタップ)まで進めた後、右上に表示される三点メニューをタップ、「アップデートをアンインストール」がポップアップされるので選択して画面指示に従います。
放置する
放置しておくと後でWebViewとGoogle Chromeアプリが更新されるケースも存在しています。
すぐアップデートする必要性が薄い場合は、数日置いてから対策を考えてみるのもよいでしょう。
ただし待つ中で「アプリでWebサイトが見られない」といった種類の不具合が起きた場合は、更新していないのが原因の可能性があります。
更新の必要性が高くなったら対処法を実行してみてください。
うかつに更新するのも危険!Google側でトラブルが起きていないか確認してからアップデートを
「WebViewやGoogle Chromeの更新プログラムが来ていたら、その場ですぐ更新してほしい」と言いたいところですが、場合によっては更新しないほうがよいケースがあります。
というのもWebViewやGoogle Chromeの更新によって、かえってトラブルになる事例がすでに発生しているからです。
たとえばWebviewの場合、2021年3月23日更新プログラムの不具合によってGmailやLINEといったアプリが起動できないトラブルが発生しています。
GmailやLINEには、WebViewと連携してWebページを表示する機能などが搭載されています。
互換性の観点などから、各アプリと更新プログラムの相性が完ぺきではなくエラーが発生したと推察できるでしょう。
またGoogle Chromeでは、更新時にWebページのショートカットがすべて消えてしまう不具合が発生する可能性があります。
こちらは常に発生するリスクのあるトラブルです。
実際私も合計2回、Google Chrome更新によってWebページのショートカットが全部消えてしまいやっかいな事態になりました。
今では必要なページを事前にブックマーク、それからショートカットを都度作成する方針へ切り替えています。
いずれにせよ、「Googleだから更新しても安心」とは限らないのが共通点です。
うかつに更新プログラムを適用してしまうと後悔する可能性もあるので、
- 更新前にTwitterといった情報ソースを確認してトラブルがないか確認
- Webページのショートカットは事前にフックマークして、後ですぐ復旧できるようにする
といった対策を行ってから更新を行うようにしましょう。
まとめ
今回はWebViewとGoogle Chrome、2アプリの更新ができない場合の対策方法を解説してきました。
もし更新可能欄に2アプリがいつまでも残っている場合は、Google Playアプリの不具合が原因で更新できない可能性があります。。
放置してから更新されるのを待つ、というのも有効です。
WebViewとGoogle Chromeについてはアップデートの必要性が高いですが、更新によってトラブルが発生するリスクがある点にも注意してください。
この記事をSNSでシェア