アンドロイドにゴミ箱はあるの?削除や復元の方法を解説!
パソコンにはゴミ箱と呼ばれる、一度削除したデータを保管する機能があります。
アンドロイドのスマホにもゴミ箱と呼ばれる機能はあるのでしょうか。
今回はアンドロイドのゴミ箱について、そしてアンドロイドのスマホでメールや画像を削除・復元する方法を解説します。
この記事に書いてること♪
アンドロイドのゴミ箱アプリはどこ?場所を解説
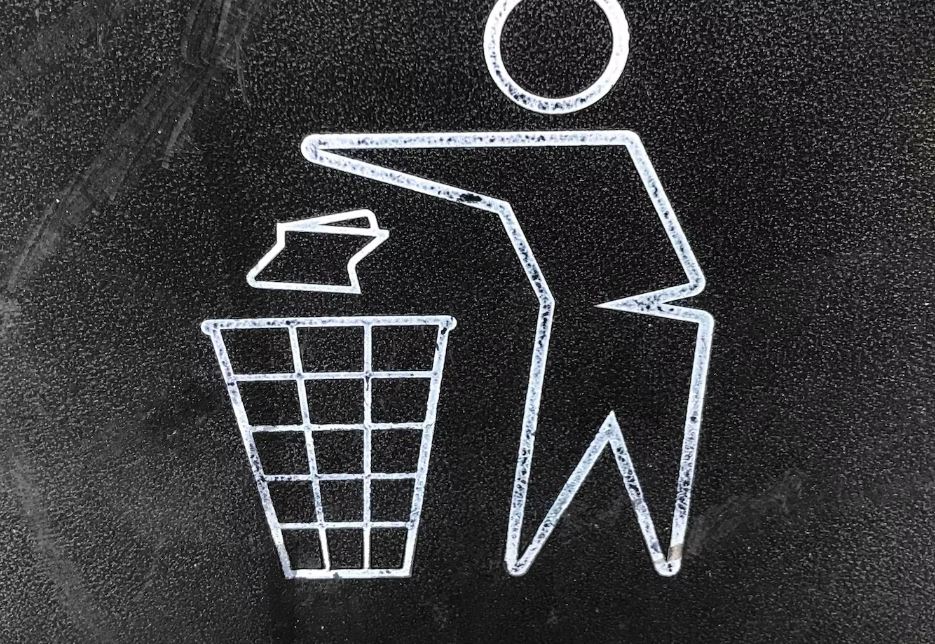
以前はアンドロイドに、ゴミ箱と言える場所は特にありませんでした。
そのためファイルの削除を行ってしまうと、完全削除扱いになり復元するのが難しい状況でした。
しかし現在では、アンドロイド側で既定のファイル管理アプリとして「Files by google」が搭載されているのが当たり前です。
Files by Googleにはゴミ箱機能も搭載されており、以前よりファイル削除へのハードルが低くなっています。
ゴミ箱の場所は、
- Files by Googleを開く
- 左側三点メニューから「ゴミ箱」をタップ
- 中身を確認する
でチェックが可能です。
アンドロイドのゴミ箱を空にする方法!間違ってゴミ箱から削除してしまった場合はどうする?
アンドロイドのゴミ箱を完全に空にするには次のような方法を利用します。
Files by Google の場合
Files by Google の場合は、
- アプリを開く
- 三点メニューから「ゴミ箱」を開く
- 上部の「すべてのアイテム」を選択してから「削除」ボタンをタップ
でゴミ箱を空にできます。
ちなみに、ゴミ箱へ移動したファイルは30日以内に完全削除されます。
ですから削除を手動でしなくても容量は圧迫されませんが、ファイルを復元したい場合は早めにゴミ箱から戻しておきましょう。
さらにFiles by Googleのトップ画面では、
- ジャンクファイル
- 使用していないアプリの削除
- サイズの大きいファイルの削除
といった容量節約の提案メニューが表示されます。
こういった機能を利用しながら、アンドロイドの容量を節約してみてください。
それ以外のサードパーティー管理アプリの場合
Files by Google以外の、シンプルな機能が搭載されているアプリを利用している場合もあるでしょう。
筆者もFiles by Google以外に、1つ別のサードパーティーアプリをファイルの管理用に入れています。
そのアプリでは長押ししてゴミ箱へ移動したファイルは、「ゴミ箱」という表記のアイコンを長押しすることで簡単に削除可能です。
アプリごとに仕様が違うと思うので、実際に触って確認してみましょう。
間違ってゴミ箱から削除してしまった場合
アンドロイドのファイル管理アプリゴミ箱から間違ってファイルを削除してしまった場合、すぐにデータが消えてしまうわけではありません。
簡単に説明すると、削除した直後は「こういった名前のこういった内容のデータがあった」という基本情報が消去されるだけで、実際のデータはまだ残っている場合があります。
ただしいつでも他のデータで上書きできる状態なので、気付いたらすぐに復元を試すことをおすすめします。
たとえばアンドロイドの場合、「EaseUS MobiSaver」という復元アプリが提供されています。
このアプリではアンドロイド本体やSDカードから、簡単にファイルを探して削除状態から復旧可能なのがポイントです。
アンドロイドのメールのゴミ箱を空にする方法
アンドロイドのメールのゴミ箱。不要なメールが溜まりに溜まってしまうことってありますよね。
大体はメールアプリからゴミ箱を開き、「ゴミ箱を空にする」という項目を選べば削除が可能です。
基本的な一括削除の手順は?
使っているメールアプリによって一括削除の方法は若干異なると思いますが、大半は同じ流れだと思うので紹介します。
- メールアプリを開く
- 削除したいメールを長押し
- チェックボックスが表示されるので削除したいメールにチェックを入れる
- 削除のアイコンをタップして一括削除
削除したメールをゴミ箱から戻す方法
削除したメールをゴミ箱から戻す方法に関しても、アンドロイドの機種によって異なるでしょう。
大半のアンドロイドでは、
- メールアプリを開く
- ゴミ箱を開く
- 復元したいメールをタップ
- 「元に戻す」または「移動」で受信トレイへ移動
上記の手順で削除したメールをゴミ箱から戻すことが可能です。
Gmailのゴミ箱削除の方法
Androidで最も使われているGmailアプリの場合は、
- Gmailを開く
- 削除したいメールのアイコンをタップ
- 画面右上のゴミ箱のアイコンをタップ
- 削除完了
で削除が可能です。削除したメールはゴミ箱に保管され、基本的には30日間ゴミ箱で保管された後自動的に削除されます。
つまり、復元できるのは削除してから30日間以内ということになります。
ちなみに、ゴミ箱内のメールを空にする方法は下記の通りです。
- Gmailを開く
- 左上の三点メニューをタップして「ゴミ箱」をタップ
- ゴミ箱上部に表示される「ゴミ箱を今すぐ空にする」をタップ
- 削除完了
ゴミ箱を空にするとメールの復元をすることはできません。
誤って大事なメールを削除しないように気をつけましょう。
Googleフォトやドライブでのゴミ箱操作方法とは?
次に、アンドロイドのアプリであるGoogleフォト・Googleドライブでゴミ箱に移動(削除)する方法について解説します。
Googleフォトの場合
Googleフォトアプリの場合は、
- アプリを開く
- 削除したい画像を長押し
- ゴミ箱のアイコンをタップする
で削除作業が完了します。
削除したい画像をタップすると、チェックが入ります。そして画面下部にゴミ箱のアイコンが表示されるので、削除する場合はそのままゴミ箱をタップしましょう。
複数削除したい場合はこのまま画像にチェックを入れ続けてください。
Googleドライブの場合
Googleドライブの場合は、
- アプリを開く
- 一覧から削除したいテキストや画像などのファイルをタップ
- 上部に表示されるゴミ箱アイコンをタップ
- 「ゴミ箱に移動しますか?」のポップアップが出るので「ゴミ箱に移動」をタップ
で簡単にファイルをゴミ箱移動可能です。
ゴミ箱に入っているファイルは、Googleドライブ左側の三点メニューから「ゴミ箱」をタップすると確認できます。
Googleフォトやドライブのファイルをゴミ箱から復元する方法
Googleフォトやドライブのファイルをゴミ箱から復元する方法について解説します。
Googleフォトの場合
Googleフォトでは
- アプリを開く
- 画面下側の「ライブラリ」をタップ
- 上部メニューの「ゴミ箱」をタップ
- 復元したい画像を長押し
- 下部に表示される「復元」をタップ
ですぐファイルを復元できます。
「復元」をタップ時に一度確認表示が出るので、OKを押してください。。
Googleドライブの場合
Googleドライブの場合は、
- アプリを開く
- 左側メニューから「ゴミ箱」をタップ
- 復元したいファイルを選択
- 右側の三点メニューから「復元」をタップ
で簡単に元の場所へファイルが復元できます。
ちなみに元はどこのフォルダ等へあったのかは、4の手順で表示されるメニューから「詳細とアクティビティ」をタップすれば確認可能です。
まとめ
アンドロイドでもFiles by Google等で、簡単にゴミ箱の管理が可能となりました。
そのため削除してもまずはゴミ箱を探して、30日間といった期限内に復元すれば大丈夫です。
ただし今回ご紹介した各アプリごとにゴミ箱は異なってくるので、管理の際は面倒にならないように工夫してみるのも重要になってきます。
ぜひ、アンドロイドゴミ箱の削除や復元の仕組みを理解しておきましょう。
この記事をSNSでシェア