【覚えておくと便利】Bluetoothでスマホデータをパソコンに送信する手順【Android】
皆さんは、どうやってAndroidスマホのデータをパソコンへ送信していますか。
- UBSでパソコンとスマホをつないで、内部データを取り出す
- スマホのデータをクラウドストレージへ送信して、パソコンでダウンロードする
- メールにスマホデータを添付して、パソコンのメールアドレスへ送信する
- 専用のUSBメモリやSDカードにスマホデータを保存し、パソコンに挿して取り出す
など、さまざまな送信方法があります。
しかし上記の方法以外にも、「Bluetooth(ブルートゥース)」を使ってAndroidスマホデータをパソコンへ送信する方法もあるので、覚えておくと便利です。
今回はスマホデータを手軽にパソコンへ送信する裏技が知りたい方向けに、Bluetooth送信を利用するメリットや実際の利用方法などをご紹介していきます。
この記事に書いてること♪
Bluetooth送信でAndroidスマホデータをパソコンへ送信するメリット
Bluetooth送信でAndroidスマホのデータをパソコンへ送信できるようになると、次のメリットがあります。
- 無線で手軽にデータ送信できる
- 他の方法が利用できないときに、代理の方法としてデータを送信できる
無線で手軽にデータ送信できる
無線でデータを送信できるのが当たり前の今、有線や記憶容量デバイスなどを使ってデータを物理的に送るのに抵抗を感じる方も多いでしょう。
機器同士のインターフェース(接続口)が対応しているか確認しないといけませんし、送信手順もスマートではありません。
Bluetoothでファイルをパソコンへ送信すれば、Wi-Fiと同じように無線でデータを共有できます。
1回目の接続の際はペアリング設定(Bluetooth機器同士の接続設定)が必要ですが、2回目からは手軽に送信可能になるのでスマートです。
他の方法が利用できないときに、代理の方法としてデータを送信できる
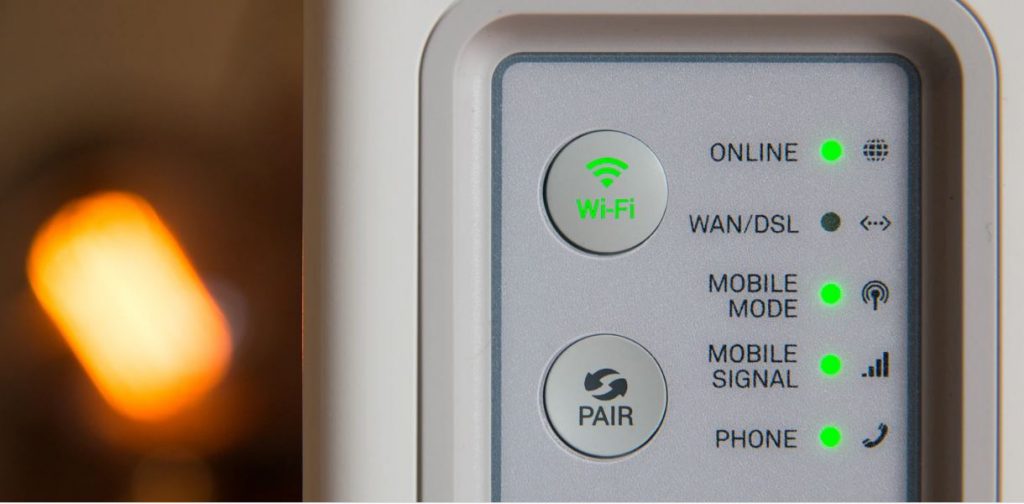
「Wi-Fiなどを使えるならば、Bluetoothでの送信方法を覚える必要はない」と思う方もいらっしゃるかもしれません。
しかし無線でファイルを送信する際は、
- Wi-Fiがつながらず、パソコンがインターネットへ接続できない
- 電波が全く入らず、スマホがインターネットへ接続できない
などの際使えないデメリットがあります。
Bluetoothを使った送信方法は機器同士で直接無線接続を行うので、Wi-Fiなどを気にする心配はありません。
機器同士がオフラインでも、近くにあれば確実に接続可能です。
インターネットへ機器が接続できないとき緊急でスマホデータをパソコンへ送信したいときは、特に役立つはずです。
Bluetooth送信を利用する際の注意点
Bluetooth送信にも、他の送信方法と同じく注意点があります。
- 大容量のデータは送信できない
- パソコンにBluetoothが搭載されていないと使えない
大容量のデータは送信できない
Bluetoothは、もともと大容量のデータを送信するより低消費電力で機器同士の接続ができることを重視した規格です。
近年では対応機器でハイレゾ(超高音質)出力などができるなど送信できるデータ量が増えてはいますが、大容量のデータ送信にはやはり適していないのがネックです。
たとえば
- 高画質のPNGデータ(画像データ)
- 動画
などを送信しようとすると、エラーが出て送信できません。
現在ば友人間などで、手軽に高品質な画像や動画が送信できるのが当たり前になりつつあります。
Bluetooth接続は、他の方法が使えないときのサブの送信方法として考えたほうがよさそうです。
パソコンにBluetoothが搭載されていないと使えない
Bluetoothに対応していないAndroidスマホを持っている方は、まずいないはずです。
しかしパソコンに焦点を当てた場合、パソコン側の製造年が古くてBluetoothが使えない場合は考えられます。
現在でも中古パソコン市場は人気があり、1万円代で購入できる型落ちパソコンも多数販売されています。
また古いモデルを、メンテナンスしながら利用している方もいらっしゃるでしょう。
そういった機器はBluetoothが標準装備されておらず、Windows10に更新していても設定からBluetoothを有効化できません。
Bluetooth非対応パソコンでBluetoothを使いたい場合は、専用のアダプターを用意するのが一番です。
家電量販店やネットショッピングなどで、1,000円前後出せばそこそこよいものが入手できます。
Bluetoothを利用できるようになれば無線イヤホンから音を出したりといろいろなことができるようになるので、ぜひ検討してみてください。
Bluetooth送信を実際に利用する方法
ここからは、Bluetooth送信を実際に利用する方法をご紹介していきます(今回利用するのは、Windows10です)。
- スマホとパソコンの機能だけで送信
- アプリを利用して送信
スマホとパソコンの機能だけで送信
ここでは、スマホとパソコンに最初から備わっている機能を使ってBluetooth送信を行う方法を解説していきます。
- スマホとパソコンのBluetooth設定をONにする
- パソコンあるいはAndroidスマホから、ペアリングを行う
- パソコンからBluetoothでファイル受信できるように設定する
- Androidスマホからファイルを選び、送信を行う
1.スマホとパソコンのBluetooth設定をONにする
まずは、スマホとパソコンのBluetooth設定をONにします。
パソコンでは
- スタートメニュー(窓アイコン)→設定(歯車のアイコン)→一覧から「デバイス」→Bluetooth設定をON
Androidスマホでは
- 画面を上から下にスワイプさせて設定メニューを表示→「Bluetooth」をON
でONにできます。
2.パソコンあるいはAndroidスマホから、ペアリングを行う
次に、パソコンまたはAndroidスマホからペアリングを行います。
パソコンでは
- Bluetooth設定画面から「Bluetoothまたはその他のデバイスを追加する」→デバイスを追加画面から「Bluetooth」をクリック
Androidスマホでは
- Bluetooth設定画面から「詳細設定」→使用可能なデバイスが自動検出されるのでペアリングを行う
でペアリングが可能です。
私はこの記事を書いている際パソコンからだと上手く行かなかったので、スマホからペアリング設定を行いました。
3.パソコンからBluetoothでファイル受信できるように設定する
次にパソコンから、Bluetoothのファイル受信を許可します。
画面最下部のタスクバーからBluetoothアイコンを表示させ(上矢印型のアイコンがタスクバー右側にあるので、それをクリックしてアイコン一覧からBluetoothを選ぶ)、クリックして「ファイルの受信」をさらにクリックします。
上記の画面が出たら、OKです。
4.Androidスマホからファイルを選び、送信を行う
最後にAndroidスマホからファイルを選び、送信を行います。
Androidから必要なデータを選び、データを長押しして「Bluetooth」を選択します。
成功するとAndroid上に「Bluetooth共有~」といったメッセージに、「〇件成功しました」という形で送信成功件数が表示されます。
アプリを利用して送信
「機器同士の機能を使って直接接続するより、もっと手軽にBluetooth送信を利用したい」という方は、アプリを利用するのがおすすめです。
アプリを利用するとBluetoothの接続設定や、ファイル共有をアプリがサポートしてくれるのでより直感的なファイル共有ができます。
「Bluetooth Files Share」など無料ながら使いやすいアプリがアプリストア内で提供されているので、ぜひ使ってみてください。
まとめ
今回はBluetoothでAndroidスマホのデータをパソコンへ送信するメリット、そして注意点や実際の利用方法までご紹介してきました。
BluetoothでAndroidスマホのデータをパソコンへ送信できるようになれば、緊急時には特に役立ちます。
一度ペアリングしてしまえば簡単なので、ぜひ一度お手持ちのスマホとパソコンで実践してみてください。
より手軽にファイル送信したい場合は、アプリの利用も考えてみてください。
この記事をSNSでシェア