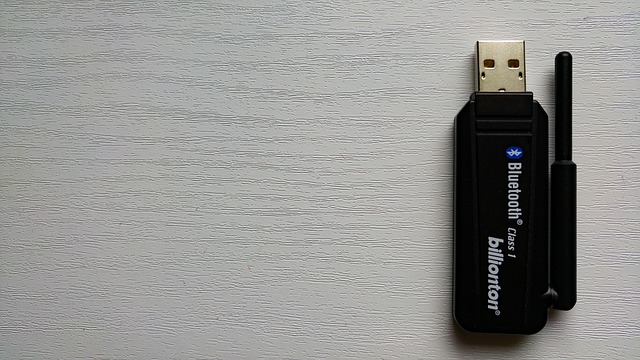どうも、トラック運転手の旦那
を持っています蒼依です!
旦那曰く、
「Bluetoothのイヤホンは本当に
大事だわ・・」
とよく言っていますので、
よくBluetoothイヤホンの接続を
してあげたりしています。
しかし、時々急にBluetoothの
接続が切れてしまうことが多く、
仕事中に切断された時などは
とても困っているそうです・・。
なので、今回は同じような悩みを
みなさん持っているかもしれないので
Bluetoothの自動接続&切断してしまった
時の対処法をお伝えします!
Bluetoothが自動接続しない・切れる原因とは?

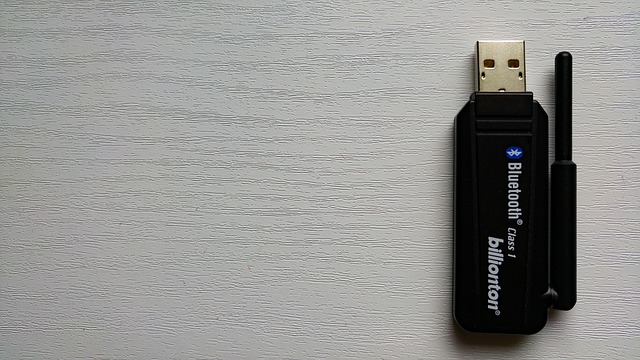
出典:https://pixabay.com/
Bluetoothはイヤホンだけでなく
データ転送の電波代わりにも
様々なところで役に立っています。
だからこそ、切断される理由が
わからないとすごく困ってしまいます。
ではでは、まず早速・・・
Bluetoothの全てをくわしくお伝え
していきますね♪
Bluetoothの基本的な設定方法【おさらい】

出典:https://pixabay.com/
まず!Bluetoothの接続方法をお伝えします。
簡単ですので、画像をつけながら
説明していきますね♪
<ステップ1>
接続するBluetooth製品の電源をオンにして、
Android端末の近くに置きます。
そして「設定」→「Bluetooth」をタップ。
※Androidはバージョンや機種によって
表示が異なります。
「設定」と「Bluetooth」の間に
「その他の設定」や「無線とネットワーク」
が入る場合などがありますので、
各端末でご確認ください。
<ステップ2>
Bluetoothを「オン」にして
「デバイスの検索」をすると、
近くに置いたBluetooth製品の
品番が表示されます。
その状態で、Bluetooth製品についている
Bluetoothのマークを長押しします。
<ステップ3>
製品の品番をタップすると、
場合によっては下のような
画面が表示されますので、
この数字をAndroid側に入力。
(数字=PINコードを別途確認する
必要がある製品もあります)
これで接続完了しました!
Bluetoothはキーボードだけでなく
スピーカーなど、ケーブルなしで
使えるのでとても便利です。
ぜひこの機会に挑戦してみてください!
自動接続しない時の対処法

出典:https://pixabay.com/
「接続はできたけど、
なぜか切断されてしまう・・」
とお悩みのあなた!
以下の方法を試してみてください!
① Bluetooth接続が出来ているか確認する
まずは前提となるのですが、
そもそもBluetooth接続はちゃんと
出来ているでしょうか?
(この場合は「途切れる」段階にも
行かず「まったく接続できない」
という感じになります)
Bluetooth接続は「今接続できてるのか」
が分からなくなりがちです。
スマホを開いて「設定」にある「Bluetooth」
の項目から、接続機器の確認をしてみて下さい。
接続機器名の下に、「接続済み」と表示されていれば
正常に接続されていますが、
不具合起きている際は、何も表示されていないか
「メディアを除く」などの表示がされています。
この場合は、月並みですが端末の再起動を行うことで
問題なく再接続できることが多いです。
② Bluetooth機器とのペアリングが出来てるか確認する
①のBluetooth接続をする為には、
まず最初にスマホとBluetooth機器との
ペアリングが必要となります。
スマホの「設定」から「Bluetooth」に
進めば、ペアリング済みのデバイスを
確認出来るはずです。
「ペアリング済みのデバイス」と
表示されたものは、基本的には
デバイスの電源を入れた時点で
Bluetooth接続がされるはずです。
もしもペアリングの一覧に
目的のデバイスがない場合は、
ペアリングをする必要があります。
ペアリング方法は先ほどの方法で
試してください。
③ スマホのBluetoothをオンオフする
まずはスマホのBluetooth機能をオフにして、
それから再度オンにしてみましょう。
そしてBluetooth機器を再度接続します。
これによってBluetooth機器の接続が
安定する事があります。
④ ペアリングを解除して、再度ペアリングする。
これが一番本命の方法です。
スマホの「設定」から「Bluetooth」に進んで、
ペアリング済みの機器一覧を表示します。
そしてペアリング済みの機器一覧から
接続が不安定な機器を選び、
ペアリングを解除します。
その後、再度同じ機器をペアリング
してみましょう。
この「ペアリング解除→再ペアリング」を
すると、だいたいの場合
接続が安定する様になります^^
⑤ スマホの再起動をする
上の③と④を試して、
それでもBluetooth接続が不安定な場合には、
まずスマホの再起動を試してみましょう。
・合わせて読みたいこちらの記事
⇒Androidでテザリングが繋がらない!3つの解決法とは
途中で切れる時の対処法

出典:https://pixabay.com/
自動接続はできたけど、
途中で切断されてしまうという人も
いらっしゃると思います。
その原因は一体なんなんでしょう??
それは、他の電波を発する機器との
電波干渉
が原因かもしれません。
以下のものが近くにあると
電波干渉が起きて切断されてしまう、
ということがありますので確認
してみてくださいね^^
もし近くにあったら一度その近くから
離れてみてください。
それだけで改善される可能性もあります。
電波干渉を起こしやすい機器
以下の機器が近くにないか確認してみて
ください。
①電子レンジ
コンピュータ、Bluetooth デバイス、
またはWi-Fiベースステーションの近くで
電子レンジを使うと、
干渉が起きることがあります。
②DSS (Direct Satellite Service)
一部の衛星放送用アンテナに使われる
同軸ケーブルやコネクタが干渉を
引き起こす場合があります。
ケーブルが破損していないか確認してください。
破損していると、無線周波数干渉(RF 漏洩)が
起きる原因となります。
干渉が疑われる場合は、
ケーブルを交換してみてください。
③電源
電線、鉄道架線、発電所など、
特定の外部電気設備が、干渉の原因となる
場合があります。
④2.4 GHz または 5 GHz 帯を利用する電話機
2.4 GHz 帯または 5 GHz 帯で動作する
コードレス電話で通話中に、
ほかのワイヤレス機器または
ワイヤレスネットワークと
干渉する場合があります。
⑤ワイヤレス (RF) ビデオトランスミッター
2.4 GHz 帯または 5 GHz 帯で動作する
ワイヤレスビデオトランスミッターが、
ほかのワイヤレス機器や
ワイヤレスネットワークと
干渉する場合があります。
⑥ワイヤレススピーカー
2.4 GHz 帯または 5 GHz 帯で動作する
ワイヤレススピーカーが、
ほかのワイヤレス機器や
ワイヤレスネットワークと
干渉する場合があります。
⑦特定の外部モニタおよび LCD ディスプレイ
ディスプレイには、特に 2.4 GHz 帯のチャネル
11 ~ 14で高調波を放出して干渉を引き起こす
ものがあります。
この干渉は、ノートブックコンピュータの
ディスプレイを閉じて、外部モニタを接続して
お使いの場合に悪化することがあります。
アクセスポイントを5 GHz帯に、または
2.4GHz帯のより低いチャネルを使うように
変更してみてください。
⑧遮蔽能力が不十分なシールドケーブル
外付けのハードドライブなどのデバイスをつなぐ
シールドケーブルの遮蔽能力が不十分だと、
ほかのワイヤレス機器と
干渉する場合があります。
デバイスの接続を外したり電源を切ったりすると
問題が解消する様子の場合は、そのデバイスを
コンピュータに接続しているケーブルを
交換してみてください。
⑨その他のワイヤレスデバイス
2.4GHz帯または5GHz帯で動作する
その他のワイヤレス機器
(マイクロ波送信機、ワイヤレスカメラ、
ベビーモニタ、近隣で使われている
Wi-Fiデバイスなど) が、Wi-Fi接続や
Bluetooth接続にとって干渉源となる
場合があります。
いかがだったでしょうか?
すごく便利なBluetoothですが、
切断されてしまったりすると
変にストレスたまりますよね。
それを少しでも防げるように、
対策をとれるようにしておきましょうね♪
コードレスイヤホンなど本当に
使い勝手がいいので、
これを機会に一度使用してみては
どうでしょう??^^