Androidのメモ帳を移行したい!一括同期する方法とは?
機種変更のときメーカーをまたいだ
メモ帳の移行に苦労したことは
ありませんか?
私は過去に一度だけ
いつも利用しているメーカーから
別メーカーのAndroidに
機種変更したことがあったのですが・・
その時、メモ帳がうまく移行できずに
結局1つ1つコピーしてGmailで
自分宛てに送信して新しいメモ帳に
貼り付けるという地獄の作業をしました。
二度とメーカーの浮気をするものか!
と心に違いましたが、なんと!
地獄の作業をしなくてもカンタンにメモ帳を
移行する方法があったんです!
そこで今回は、Androidのメモ帳移行方法を
ご紹介していきます♪
この記事に書いてること♪
機種変更のデータ移行!メモ帳を一括同期する方法とは?
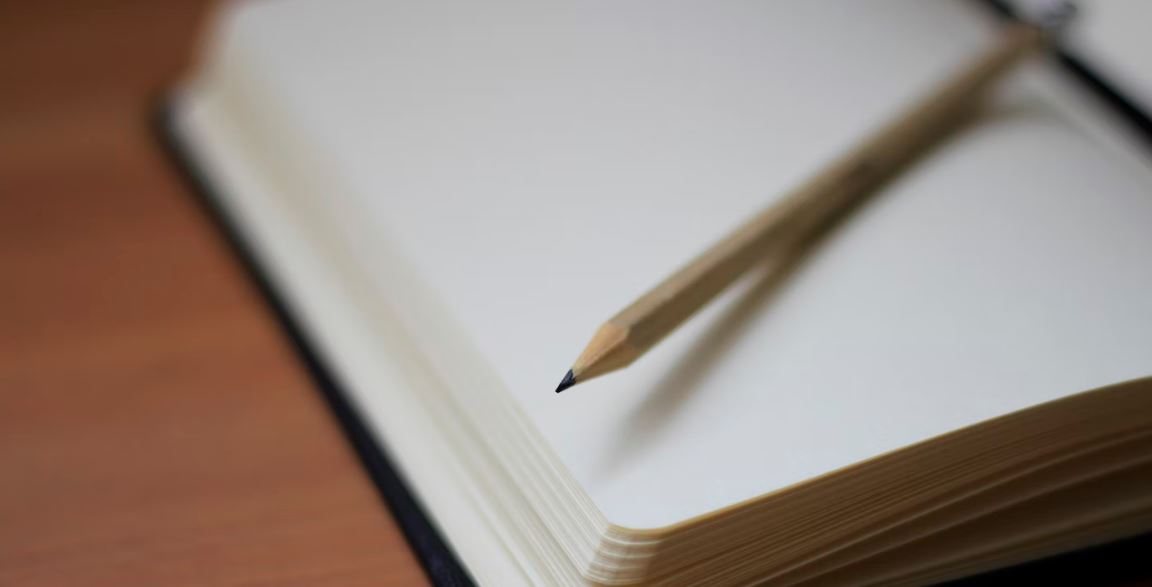
ここではどのメーカーの機種でもできる
比較的簡単なメモ帳の移行方法を
お伝えしていきます。
Androidから別端末のAndroid
Android→Androidだと以下のような方法があります。
SDカードへバックアップ
端末に備わっている
SDカードへバックアップする機能を
利用して移行できます。
- [端末設定]を開いて[SDカードと端末容量]を開き、
表示された画面で[microSDバックアップ]を選択します。 - 次の画面で、[保存][読み込み][設定・管理]と
項目が出てきますので[保存]を選択し、端末の暗証番号を入力します。 - バックアップできる項目が出てくるので
メモ帳にチェックを入れて開始を押しましょう。
※他の項目と一括操作も可能です。バックアップが完了したら、新しい端末にSDカードを
入れ替えれてインポートをしましょう! - 【1】の作業までは同じです。
[読み込み]を選択したら端末の暗証番号を入力し、
表示された読み込み項目からメモ帳にチェックを入れます。 - 追加登録を選択すると、インポートが開始されます。
Googleドライブを利用する
メモ帳によっては、データを直接Googleドライブへ共有することができます。
- 対応しているメモ帳アプリを開く
- メモを開いて設定メニューを表示して「共有」を選択
- Googleドライブを選んでアップロードを行う
- アップロードしたデータを新しい端末でGoogleドライブから開く
ちなみにこの方法では、Googleドライブ以外のツールも選択可能です。
いろいろ保存を試して便利なバックアップ先を探してみてください。
Google Keepを利用する
Googleのメモ帳アプリである、「Google Keep」を利用する方法でもバックアップが可能です。
- メモ帳アプリを開き、あらかじめインストールしておいたGoogle Keepへデータ共有を行う
- Androidの設定から「アカウント」をタップして、Googleアカウントの設定を開く
- Keepの同期設定をONにする
- 新しい端末でGoogle Keepをインストールして、同じアカウントでログインしてからメモを確認する
Googleアカウントを新しい端末へ引き継げば、すぐ古い端末のメモデータを確認できるため便利です。
AndroidからiPhone
OSが異なるため、
SDカードでバックアップした
メモ帳をそのまま移行するのは
難しいですね。
しかし、プリインストールされている
メモ帳でも共有機能がついているので
メールなどに添付することができます。
メモ帳を開いてみると・・・
右上に送信ボタンがありますね。
機種によっては、共有ボタンだったり
設定の中にある場合もあります。
送信ボタンを押すと送信方法が
表示されますので、
iPhoneで利用しているものを
選びましょう。
iPhoneでファイルを開いて
保存すれば移行は完了です。
また前述したGoogleドライブやGoogle Keepを利用する方法だと、もっと簡単に設定が済む可能性があります。
やり方は先ほど紹介した方法とまったく同じなのでもう一度確認してみてください。
iPhoneからAndroid
iPhoneにプリインストールされている
Notesと互換性があるCloud Notes
というアプリがおすすめです!
クラウドメモ-シンプルノートメモ帳
このアプリをiPhoneとAndroidの
端末にダウンロードして
同じGoogleアカウントで
ログインするだけ。
iPhoneのメモ帳が同期されて
Androidにダウンロードした
アプリに反映されます。
同期している状態であれば
メモの追加や閲覧は
AndroidとiPhone
どちらからでも操作ができます!
ただし上記の方法はやり方が古いため、使えない場合もあるかと思います。
その場合の代替策は下記の通りです。
iCloudへアップロードする
iCloudを使ってメモ帳データを連携できます。
- iPhoneから設定を開きアカウント情報を確認
- 「iCloud」をタップしてメモのチェックボタンをONにする
- iCloudフォルダがメモアプリに表示されたらiCloudフォルダへデータを移動させる
- Windows OSからiCloudへアクセス
- Apple IDでログインして「メモ」をクリック
- バックアップしたメモが表示されるか確認
- Androidへデータを転送する
PCを通す必要がありますが、上記の方法で簡単にバックアップが可能です。
Gmailを使う
Gmailを使う方法もあります。
- iPhoneから設定→連絡先→アカウント→Gmailという風にアクセス
- メモのチェックボタンを見てONになっているか確認
- Gmailフォルダへメモアプリからデータをバックアップする
- AndroidでGmailを開きiPhoneのアカウントと同じ情報でログイン
- メニュー→ラベル→Notes とタップ
- バックアップしたメモが表示されているかチェック
Androidからパソコンにもメモ帳を移行できる?
パソコンでメモ帳ファイルを見る場合は
拡張子が「.txt」であることが必要です。
txtファイルで保存できるメモ帳を
利用していれば、移行も閲覧もできます。
しかし、Androidで利用している
メモ帳の拡張子が「.txt」以外の場合は
拡張子変換をしないとうまく移行ができない可能性があります。
また、自動同期の機能はないので
都度パソコンにデータを移行するのは
手間ですよね・・・。
この場合もGoogle Keepを使うことで問題を解決可能です。
写真や音声もメモに
残してくれます!
パソコンとも同期OK!
Googleアカウントがあれば
無料で利用することができます。
YoutubeでGoogleKeepの
魅力を教えてくれる動画がありました!
1:58から魅力的な機能を
紹介しています!
私も利用していますが、本当に便利です。
買い物行った時の買い忘れが減りました!
スケジュールとは別でちょっとしたメモ
にも利用できるので重宝しますよ!
あるいは下記のような方法でもPCでメモを閲覧できます。
Googleドライブで共有する
先ほど紹介した方法と同じように、メモ帳からGoogleドライブへデータ共有してPCでログインすればすぐデータを閲覧できます。
この方法だとGoogleドライブからでもすぐにメモ帳を直接確認できるので便利です。
不具合があればGoogleドライブから編集して、PCへ保存することもできます。
メールアプリへ添付する
メモ帳の共有機能からアクセスできれば、メールアプリへデータを直接添付することですぐPCのメールツールからデータを確認できます。
文字データをコピーしてメールへ貼り付け、添付準備をする必要はありません。
まとめ
Androidのメモ帳移行について
ご紹介いたしました。
SDカードのバックアップや
メモ帳の共有機能、
互換性の高いアプリを利用すれば
メモ帳の移行もスムーズにできます!
また、あらゆる端末からアクセスができる
メモ帳アプリを使えば、
移行の心配なく、長く利用できるので
是非利用を検討してみてくださいね♪
この記事をSNSでシェア