Androidの壁紙!複数を画面ごとに設定する方法は?
毎日使うAndroid!
中でも一番多くの回数を
目にするのは
恐らく起動した後にみる
壁紙ではないでしょうか?
時計を見るときも
この壁紙は
目に入りますからね( *´艸`)
それであれば
やっぱり壁紙は綺麗に整理されて
見やすくて、
自分の好きな壁紙になっていれば
なんだか嬉しいもの!
そんな壁紙。
Androidの壁紙は
複数の画面ごとに指定した画像の設定や変更ができる
のはご存じでしたか?
そんなAndroidの壁紙の便利な設定
をご紹介していきます(^^♪
この記事に書いてること♪
【最新版】Androidの壁紙は、どこから操作ができる?
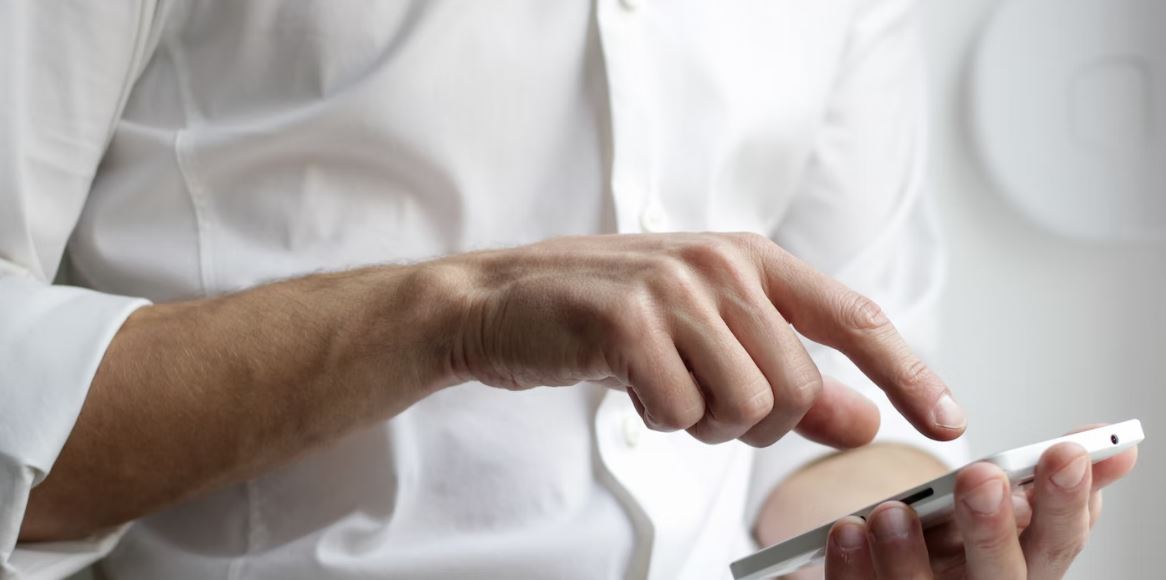
Androidの壁紙は、次のような場所に配置されています。
- スマホを起動した直後のホーム画面
- ロックを解除する際のパスワード等を入力する画面
- 充電時などに表示される画面
こういった画面を、Androidの基本機能だけで操作する方法があります。
- 自分で写真として保存したデータ
- インターネットからダウンロードした画像
- Androidスマホなどに最初から保存されているカスタマイズ用の画像
などを使って、簡単に自分専用の画面を作り出すことが可能です。
ただしこの方法ではやはりAndroid側の指定した方法でしかカスタマイズができませんから、さらに自分専用の変更を加えたい場合はアプリを使う方法が有効です。
詳しくは次の章で紹介していきますが、まずはAndroid単体での変更方法を順番に確認していきます。
ホーム画面の壁紙変更
Android 10 以降のデバイスであれば、
- ホーム画面のスペース部分を長押しする
- 「壁紙とスタイル」、あるいは「壁紙」をタップする
- 壁紙をどこから参照するのか確認されるので、ギャラリーなど指定の場所をタップ
- 「壁紙を設定」、あるいは完了のアイコンをタップする
ですぐ壁紙を自分専用に変更できるようになっています。
最初からプリインストールされている壁紙でよければ、日替わりで表示を自動変更できる設定も選べます。
ロック画面の壁紙変更
ロック画面を変更する際は、
- 設定アプリをタップする
- 「ディスプレイ」アイコンをタップして詳細設定を開き、「壁紙」をタップする
- 壁紙を参照する場所をタップして画面指示に沿って設定を行う
機種やAndroidのバージョンによって、3以降の手順が少々違います。
指示に沿って設定すれば間違いはありませんが、アクセス許可が求められたりするので基本的にはOKをタップしながら作業を続けてみましょう。
スクリーンセーバーの壁紙変更
充電時などに表示されるスクリーンセーバーを変更する場合は、
- 「設定」アプリをタップ
- 「ディスプレイ」 → 「詳細設定」 →「スクリーンセーバー」→「現在のスクリーンセーバー」と順番にタップ
- カラー・写真といったオプションを選択する
- 「起動するタイミング」から「ホルダー装着時」などを選択する
- きちんと表示されるかテストする
この際最初からスクリーンセーバーがOFFとなっているケースもあるので、利用したい場合はONにした上で壁紙を変更してみてください。
Androidの壁紙!便利な設定を紹介
今回はAndroidの壁紙の便利な設定を
ご紹介させて頂きます(^^♪
- 画面ごとに複数の画像を設定する方法
- 画面と画像のサイズを調整する方法
では、早速説明に入ります。
スマホ片手に一緒に設定してみてください☆
画面ごとに複数の画像を設定する方法は?
ホーム画面にはアイコンがずらーり。
多くの人が最初に表示される1ページだけでなく
スワイプすると表示される何ページかの画面をお持ちだと思います。
ホーム画面の壁紙は
1つだけだと思われがちですが、
実は外部からインストールしたアプリを使えば
画面ごとに複数枚設定することができます。
そのアプリがこちら♡
MultiPicture Live Wallpaper
このアプリは先ほど
話した通り、画面ごとに
異なる画像を設定することができるんです( *´艸`)
しかもランダムに選ぶことや
フォルダーごとの選択もできるので
とても人気があります!!
⇒MultiPicture Live Wallpaperへ行く
画面と画像のサイズが合わない!サイズ変更する方法は?
Androidって結構画面が
大きいですよね?
自動で引き伸ばされちゃって
画像が汚くなっちゃうことありませんか?
顔が横長になったり。。。
画質がかなり荒くなったり。。。
私も経験ありです!
以前にプリクラを
壁紙にしていたことがあるのですが、
顔が別人になっていました”(-“”-)”
そんな時はアプリの出番です♪
いろいろなアプリがありますが、
私のオススメはコレ!
自動壁紙せっちゃん
このアプリは
自動的にサイズを調整してくれるから
とっても楽ちん♡
実は私、このアプリ歴4年半と
なかなかの愛用者なんです(^^♪
ギャラリーから壁紙に設定するときに
アプリの選択でせっちゃんを選べば
それだけでいい感じのサイズに
設定してくれます!
また、設定を少しいじれば。。。3枚続きの画面の設定も(^^♪
これだと3画面のホーム画面なら
少しづつスクロールされて
他の人とは少し違った
壁紙を楽しむことが
出来ちゃいます。
⇒自動壁紙せっちゃんへ行く
壁紙以外のアプリアイコンなどを変更する方法とは?
これまでご紹介した方法では簡単に壁紙をカスタマイズできますが、たとえば
- アプリのアイコンサイズを大きくしたい
- アプリの配置方法を変更したい
といったことを実行するのは難しいです。
下記の要領でAndroid単体の設定から変更することができます。
- ホーム画面スペースを長押し
- 「ホームの設定」からアイコンサイズなど必要な項目を編集する
また「ホームアプリ(ランチャーアプリ)」と呼ばれる、ホーム画面の設定を変更できるアプリを利用することでも可能です。
ホームアプリは最初からプリインストールされているので気付きにくいかもしれませんが、自分で好きなアプリをインストールしてそちらからホーム画面を起動する設定も実行できます。
最初からプリインストールされているホームアプリはアンインストールできませんが、適宜自分でインストールしたものと変更しながら使うことでホーム画面を好きなタイミングで大きく変更できるのがポイントです。
使いにくくなるのであまりおすすめはしませんが、
- 横に10個以上ぎゅうぎゅうにアイコンを並べる
- 斜めにずらしながら対角線上にアイコンを並べていく
といった操作がホームアプリを利用すると可能になっています。
個性派の画面を作りたい方にはおすすめです。
またスワイプだけであらかじめ設定したアプリがすぐ起動したりといった、操作のカスタマイズができるアプリまであります。
操作に支障がない方はインストールしてみてください。
現在次のようなアプリが提供されています。
- スマートランチャー(Smart Launcher)
- Microsoft Launcher
- スクエアホーム
まとめ
今回はAndroidの壁紙について
お話させてもらいました♪
壁紙はAndroidの
一番よく見る画面だからこそ
整理されていたり
使いやすくなっていることに
越したことはありませんね!
ぜひ一度壁紙アプリやホームアプリを試してみてください☆
この記事をSNSでシェア