【Android】テレビCMでも話題のGoogle Pixelで使える「消しゴムマジック」を解説
テレビCMでも話題を集めているGoogle Pixelの「消しゴムマジック」。
写真に写り込んだ余計なものを自由自在に消すことができる上に、周囲の背景に合わせて自動編集してくれる優れた機能で、誰もが思い通りの写真が撮れるようになっています。
本来であれば本格的な画像編集ソフトを使用して行う作業が、一瞬で気軽にできる魅力が特徴と言えるでしょう。
そこで今回はGoogle Pixelで使える消しゴムマジックについて解説します。
この記事に書いてること♪
Google Pixelで提供されている「消しゴムマジック」とは?
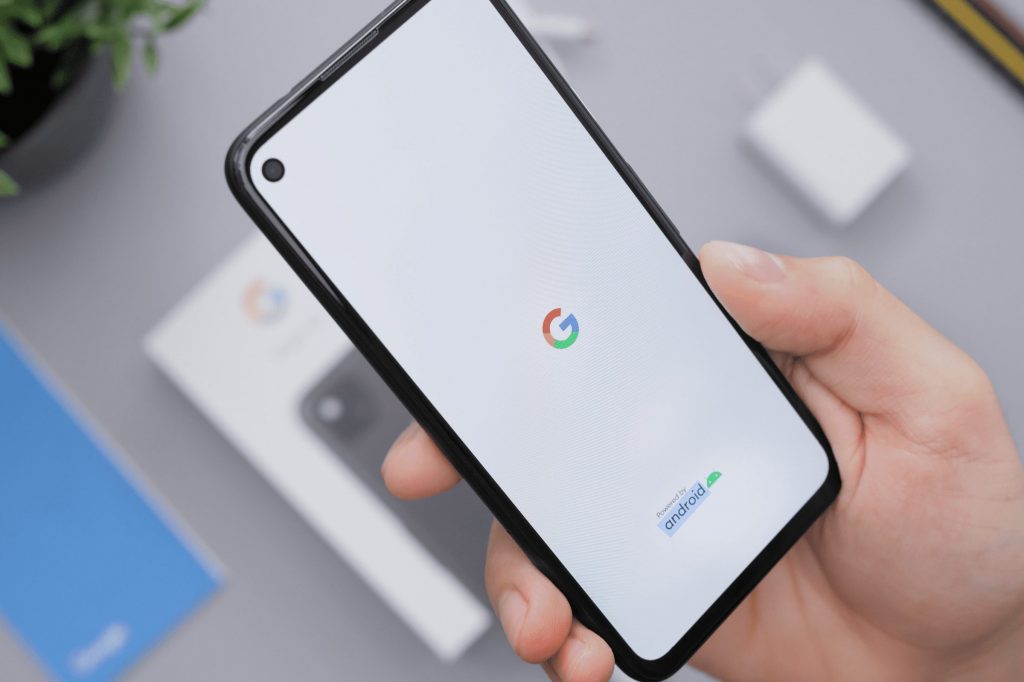
消しゴムマジックは、Google Pixelに搭載されている写真編集機能で、写真に写り込んだ余計なものを消すことができます。
ただ消すだけでなく、周囲の背景に合わせて自然な具合に自動編集を行うので、誰でも簡単に思い通りの写真に仕上げることができます。
本格的な画像編集ソフト顔負けの高精度な機能が、スマホで簡単に操作するだけで使えるのが魅力です。
消しゴムマジックの対象機種
消しゴムマジックは「Google Pixel 6以降」の機種に搭載されています。
さらに、2023年2月にはGoogle Pixel以外の機種にも開放されており、iPhoneやAndroidスマホでも消しゴムマジックが使えるようになりました。
消しゴムマジックの基本的な使い方
消しゴムマジックの基本的な使い方は以下の通りです。
- Googleフォトアプリから編集する画像を選ぶ
- 画面下部の「編集」をタップする
- 「ツール」をタップする
- 「消しゴムマジック」をタップする
- 消したい部分を指でなぞる
- 消したい箇所が消えたら「完了」をタップする
- 「コピーを保存」をタップする
このように範囲を細かく選択したり、明るさや色合いを微調整する必要もありません。
「消したい部分をなぞる」だけで簡単に思い通りの写真に仕上げられます。
Google Pixel以外の方は「Google One」に加入して使える
Google Pixelには消しゴムマジックがデフォルトで搭載されており、無料で使うことができます。
それ以外の機種では、有料サービスのGoogle Oneに加入しなければなりません。
Google Oneは月額250円から使えるサービスで、消しゴムマジックの他にストレージ容量などが利用できます。
消しゴムマジックを使うと何ができる?
消しゴムマジックを利用すると以下のようなことができます。
- ワンタップで異物を削除できる
- 範囲を選択して削除できる
- 細かい部分の修正を行う
- 風景に重なった箇所を消す
では、1つずつ詳しくみていきましょう。
ワンタップで異物を削除できる
消しゴムマジックを使えば、消したい範囲をなぞるだけで簡単に写真内の異物を削除できます。
手順通りにスマホをタップするだけで簡単に使えますし、消した部分はAIが画像を判断して違和感がないように編集をしてくれます。
範囲を選択して削除できる
手動で削除する範囲を選択することもできます。
画像内をざっくりと指でなぞって囲むだけで、AIが自動的に消すべき部分を判断してくれます。
細かい作業は必要なく、ざっくりとした操作で思い通りの編集ができます。
細かい部分の修正を行う
料理の写真を撮った際に皿が少し汚れていた場合など、細かい部分の修正にも消しゴムマジックが有効活用できます。
ペットや料理など被写体をキレイに撮影したいと思った時に消しゴムマジックがおすすめです。
風景に重なった箇所を消す
風景を撮影した際に電線などが重なって、イメージした仕上がりにならないときがあります。
そのような際は消しゴムマジックを使用して、余計な箇所を削除してください。
消しゴムマジックを利用するときのポイント
消しゴムマジックを使用する際は以下の2点に注意してください。
- AIが物体の境界線を予測する仕組みになっている
- 広範囲を選択すると消し跡が目立つ
ポイントを意識して消しゴムマジックを上手に使ってみましょう。
AIが物体の境界線を予測する仕組みになっている
消しゴムマジックは、AIが選択した範囲を認識して削除する部分を背景の境界線を予測する仕組みになっています。
あくまで「予測」なので削除範囲が正しく認識されない場合もあります。
例えば、複雑な形状をしていたり、境界線が曖昧だったりする場合は、消しゴムマジックがうまくいかないかもしれません。
広範囲を選択すると消し跡が目立つ
削除する範囲を広く設定すると、消し跡が目立つケースがあります。
背景がグラデーションだったり、カラフルだったりする場合には、削除後の自動編集で自然に調整するのが難しくなります。
そのため、不自然な仕上がりになるぐらいであれば、削除する箇所を最小限にするようにしてください。
まとめ
Google Pixelで提供されている消しゴムマジックについて解説しました。
誰でも簡単に本格的な画像編集ができる機能なので、スマホで撮った写真をよりキレイに仕上げたい方におすすめです。
今回の記事を参考にして、消しゴムマジックをフル活用してみてください。
この記事をSNSでシェア