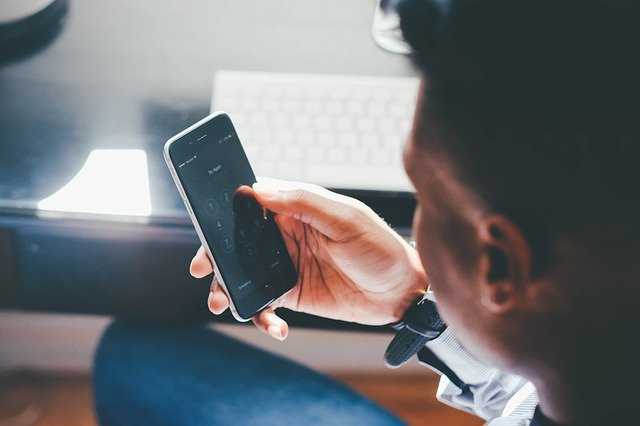Androidのクリップボード消去!履歴をクリアする方法
Androidのクリップボードは
便利な機能ですが、
「コピーしたテキストを
人に見られたくない」
というときに、
「クリップボードの履歴を消去できない
かな~?」
と思ったことはありませんか?
今回はクリップボードの履歴消去の方法と
クリップボードの使い方について紹介
していきます♪
この記事に書いてること♪
Androidのクリップボードを消去する方法とは!?
クリップボードの履歴を削除したい
と思うときは、
自分がコピーした文章やアドレスなど
人に見られたくないし、できれば残して
起きたくない、というとき
だと思います。
でも、クリップボードの履歴を削除する、
メリットはもうひとつあるんですよ^^
Androidスマホを使っていて
「動きが重いな~」
と思うことはありませんか?
もしかしたらメモリの使いすぎが
原因となっているかもしれません。
そしてそのメモリはどこでどうやって
溜まっているかというと、
クリップボード!
クリップボードにこれまでコピーした
履歴が溜まっていることで、
メモリーを消費してしまうこともあるんです。
クリップボードの消去は、
単にこれまでの履歴を消したいという
理由で削除する以外にも
メモリの空き容量を増やす効果
もあるんですね。
Androidが重いと感じたらこちらの記事も
チェックしてみてください♪
この章では
クリップボードの履歴を消す方法とは…?
をテーマに解説していきますね!
クリップボードの保存先は?確認方法を紹介
そもそもクリップボードの履歴って
どこに残っているのでしょうか?
まずはクリップボードの中身を確認する
方法をご紹介します。
ただしすべてのAndroid機種でクリップボードの履歴が
確認できるわけではありません。
ここではクリップボード履歴の表示にデフォルトで対応している、
「Android11のAQUOS sense lite 3」を例にとって解説を行っていきます。
メールでも、ブラウザの検索窓でもいいので
文字入力をする画面でキーボードを
表示します。
キーボードの上に薄いグレー上の帯があるので、
「^」のアイコンが表示されているあたりをタップして
隠れているメニューを開きます。
上部に「書類をコピーしているようなマーク」がでるので
タップしてみると、今までのクリップボード貼り付け履歴を表示可能です。
クリップボードの履歴を個別に削除したい時
個別に消去したい場合は、
上記の方法で表示させた
クリップボードの中から
「選択削除」のメニューをタップしましょう。
チェックを入れながら必要なワードだけを削除するモードに切り替わります。
クリップボードの履歴を一括削除したい時
クリップボードの中身は全部いらない!
ちまちま消すのは面倒!
という時は、一括削除をして
しまいましょう。
一括削除の方法は、
先ほどの画面と同じく「選択削除」をタップした後に、
左下に出てくる「全選択」のメニューをタップして削除を実行するだけです。
クリップボードの基本的な使い方
さて、ここまでクリップボードの
履歴削除の方法について紹介してきましたが
「そもそもクリップボードって何?」
という人のために、クリップボードとは
何なのか、その使い方も説明していきたいと
思います。
クリップボードとは文字をコピーした時に
そのコピーした文字を保存しておく場所の
ことです。
パソコンではクリップボードに保存できる
文章は通常1件で、新たに文章をコピー
すると上書きされてしまい前にコピーした
文章は消えてしまいます。
ところがAndroidでは、クリップボードに
何件ものコピーを保存しておけるようになっています。
※デフォルトで内容を確認できるかは前述の通り機種によって違う
パソコンに比べて文字入力がしにくい
Androidスマホですが、クリップボードをうまく
活用することで文字入力もスムーズに
できるようになります。
クリップボードの履歴を貼り付ける際は、まずコピーした文章を貼りつけたい
場所にカーソルを合わせます。そしてカーソルを当てた部分を長押しすると表示される「貼り付け」
というメニューをタップすると、一番最近クリップボードへ保存した文字列がペーストされて表示されます。
今までのコピー履歴から貼り付ける文字列を選びたいときは、
クリップボードの履歴一覧を表示させた後に貼り付けたい文字列をタップするだけです。
クリップボードがエラー!コピーできないのは何故?
ときどき、今まで普通にできていた
コピー&ペーストができなくなって
しまうことがあります。
その原因は何なのでしょう?
一時的な不具合の場合は
端末を再起動すれば直ることが
ほとんどなので、
まずは試してみてください。
それでも直らない場合は、
キャッシュの溜まり過ぎが原因かも
しれません。
キャッシュ削除は、
設定→ストレージ→キャッシュデータ
を選択するだけ。
キャッシュの削除については
Androidのキャッシュの削除方法!アプリは必要ない?
で解説していますので、
参考になさってくださいね。
クリップボードで使える拡張アプリのおすすめ4選!
標準でも十分便利なクリップボード
ですが、
拡張アプリを使うとますます使い勝手が
良くなります。
この章ではクリップボードの機能を自分で拡張できる、おすすめしたい
Androidアプリを
ご紹介していきます。
出典:https://play.google.com/store/apps/
aNdClip
コピーした文章をたくさん保存して
おけるアプリ。
2回前にコピーした内容をすぐ貼り付けたり、メールアドレスや定型文を管理したりといった
機能が備わっています。
ただしAndroid10といった最新OSには非対応と記載されているので、
公式で対応を明記しているAndroid8.0~9.0の環境で使ってみるとよいでしょう。
出典:https://play.google.com/store/apps/
無料で使える上に広告もつかない便利なアプリです。
Androidスマホを再起動させた後もクリップボード履歴が消えません。
また最新のコピーテキストをすぐに表示させて貼り付けられる機能も便利です。
ただしこちらもAndroid10から使えなくなった、不具合が起きるといった声が
寄せられているので利用の際は注意してください。
出典:https://play.google.com/store/apps/
Clipper
通知バーからの参照が簡単にできるようになっており、
コピー&ペーストを一括で行える
優秀アプリです。
公式の説明が日本語対応していない点に注意しましょう。
出典:https://play.google.com/store/apps/
Universal Copy
通常アプリの中に埋め込まれている文字列を長押ししてコピー、といった
作業はできません。
しかしアプリからすぐに文字列をコピー&ペーストできないと面倒な場面は
スマートフォンにおいて多いです。
このアプリを使えば面倒がなくなってアプリからスムーズに文字列をコピー可能!
これは便利^^
まとめ
Androidクリップボードの履歴を消去する
方法やクリップボードの使い方を紹介
しました。
クリップボードは文字入力を効率よく行える機能ですが、
長い文章のコピーを何件も保存したままにしていると、その分
メモリー容量を消費してAndroidの動作が
遅くなってしまうことがあります。
その場合は必要ないクリップボードを消去
してメモリー容量を確保してあげましょう!
また必要な場合はクリップボード機能を拡張できるアプリを使い、
コピー&ペーストや履歴確認などを効率化してみてください。
参考になれば幸いです♪
この記事をSNSでシェア