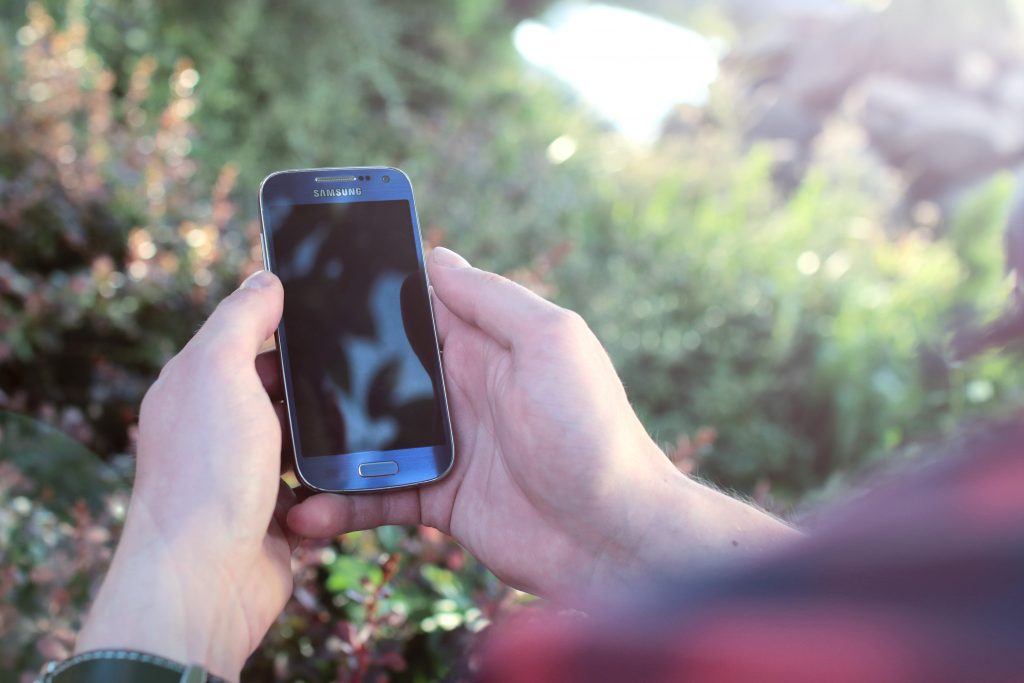AndroidでもiTunesから購入できるって本当?その方法とは?
どうもです!
生まれて初めて自分のお小遣いで
買ったCDは・・・
女子十二楽坊
でした蒼依です!
他にもあったはずなのに
チョイスセンスがわからないと
親に言われたいい思い出です。
未だに記事を書きながら
聞いてるんですよ!落ち着くし!
というわけで、
最近はCDで購入するより
ネットで楽曲購入するのが
主流になりつつありますよね♪
すぐに検索できてほしい曲だけを
購入するというとても楽な仕様!
その中でも、群を抜いてよく使われる
購入先はみなさんお馴染み
iTunes
ですよね!
しかし、
「iTunesはAppleの管轄だから・・」
「自分Androidだし・・」
と思って諦めていませんか?
今回は、AndroidでもiTunesで購入
することができるのか?
というところを解説いたします♪
この記事に書いてること♪
Android端末でiTunesから購入はできる?
iTunes Storeは音楽だけでなく映画、
iPhoneアプリや電子書籍などの
コンテンツをインターネットで
購入できる便利なサービスです。
特に音楽の品揃えは1200万曲と
充実しており世界最大規模の
オンラインミュージックストアですよね♪
iTunes Storeで売られている曲には
DRMと呼ばれるデジタル著作権保護が
かかっているためApple製品以外では
再生することができません。
しかし、「iTunes Plus」という
著作権保護のかかっていないタイプの曲
であれば、Androidスマホでも
自由に再生できるのです!
さっそくiTunes Storeで
「iTunes Plus」規格の楽曲購入
の方法を紹介いたします!
iTunesから購入する方法
それでは、順追って説明していきますね♪
そんなに難しくはないので、
画像をちょいちょい挟みながら
見ていきましょう!
① iTunesをインストールしてApple IDを取得しよう
まずは、iTunes Storeにアクセスする為に
PCにiTunesのソフトをインストールする
必要があります。
AppleのウェブサイトからiTunesの
最新バージョンをダウンロードして
PCにインストールしましょう^^。
インストールが完了したらPCでiTunesを起動し、
楽曲購入に必要なApple IDを登録しましょう。
左サイドバーから「iTunes Store」をクリックして、
iTunes Storeのトップページから右上の
「サインイン」をクリックしてください^^
すでにApple IDがある人はそのままサインイン
してもいいですが、Apple IDを持っていない人は
上の「新規アカウントの作成」を選んでください。
「新規アカウントの作成」から利用規約に同意して
Apple IDの詳細を入力したら「続ける」をクリックして、
次に支払い方法を登録します。
支払い方法は
- クレジットカード
- iTunes Card
(コンビニなどから購入)
の2種類があり、選んだ支払い方法の
必要な情報を入力していきましょう。
支払いに必要な情報を入力して「続ける」を
クリックすると登録したメールアドレス宛に
Appleからメールが届くのでメールの指示に
従ってApple IDの登録を完了させましょう♪
② iTunes Plus対応の曲だけを検索しよう
Apple IDを取得したら、早速iTunes Storeで
「iTunes Plus」の曲を購入してみましょう!
「iTunes Plus」規格の曲は、曲の詳細ページの
アルバムジャケットの下に「iTunes Plus」と
書かれています^^
膨大な楽曲ラインナップから、いちいち詳細ページを
開いて「iTunes Plus」対応かを確認するのって
ものすごく面倒臭いですよね!
なので、検索機能を使ってiTunes Plus対応
の曲のみを表示させてみましょう!
検索のやり方は、まずiTunes Storeトップページの
右側にあるナビリンクから「詳細検索」を
クリックします。
そしたら、詳細検索画面が表示されるので
「コンテンツを選択」から「ミュージック」を
選びます。
「iTunes Plusを検索する」にチェックを入れて
「検索」ボタンをクリックすると、
J-PopやR&B、アニメなどジャンルが出てくるので、
指定して検索すれば、好みの曲が探しやすいですよ♪
iTunes Plus対応の楽曲は、例としてあげるなら
邦楽では宇多田ヒカル・椎名林檎・B’z・湘南乃風
・クレイジーケンバンド・RADWIMPSなど、
洋楽ではビートルズを始めエルヴィス・プレスリー・
コールドプレイなど、有名アーティストの楽曲が
ラインナップされている。
気になる価格は、1曲150~200円ぐらいと
結構お手ごろ価格で、アルバムに収録された1曲から
購入できるので好きな曲だけ購入できるのも
すごく嬉しいところですよね!
それでは実際に購入するために、
ビートルズの「A Hard Day’s Night」
を購入してみましょう!
購入はいたって簡単です^^
曲名「A Hard Day’s Night」の右にある
「購入する」ボタンをクリックするだけ!
あっさりしてますね♪
クリックすると曲のダウンロードが始まり、
購入した曲はiTunesサイドバーの
「購入したもの」に表示されます^^
購入した音楽はPCで再生できるのはもちろん、
今回の本題でもあるAndroidスマホに
転送して楽しむこともできます!!
AndroidでiTunesの音楽を同期することはできる?
ではでは、次にiTunesから購入した
楽曲をAndroidに同期させる方法を
お伝えします!
今回必要なものはこちら!
- Android端末
- PC
- iTunes
- Apple ID
- データ移行用のUSBケーブル
ぐらいですかね?
一つずつ確認しながら行っていきましょう!
① Android端末ですべきこと
今あなたが持っているそのAndroid端末、
そこにこちらのアプリをダウンロード
してください^^
| アプリ名 | iTunes用のiSyncr |
| 開発 | JRT Studio |
| 価格 | 無料 |
| ダウンロード |
こちらのアプリを使って、iTunesを
同期させることができます^^
今回はお試しということで無料版を使いますが、
同期するにも曲数制限があるのがこちらの
デメリット。
なので、動作確認が無料版で取れてなおかつ
気に入ったなら、有料版(500円)をダウンロード
してください^^
有料版の場合は、曲数無制限に同期することが
可能になります!
そしてまずダウンロードが終わり、アプリを
立ち上げるとこのような感じになります。
一番最初に左の画像の状態になりますので
「OK」を押してください。
すると次に右の画面のようになりますので、
メールアドレスを入れてDesktop用の
iSyncrのリンクを送信します。
この時、そのリンクを使うのはPCになるので
PCのアドレス(もしくはGmailアドレス)を使う
ことをお勧めします!
すると上のような文章のメールが届いたら、
一度Android君はそのまま放置して、
次にPCの設定に入りましょう^^
② PC端末ですべきこと
さてさて、Android君を寝かせている間に
PC君の設定に移りましょう^^
まず、デスクトップ版のiSyncrを
ダウンロードします。
先ほど携帯から送ってきたメールの
「あなたのリンクはこちら!」を選びます。
すると、このような画面に移ります♪
届いたメールのリンク先から、
デスクトップ版iSyncrをダウンロードします。
今回私はMacを使っていますので
Macを選択しましたが、Windowsの場合は
右の「PC」を選んでください^^
こんな警告文が出るかもしれませんが、
「保存」を選んじゃってください!
そして、ダウンロードしたソフトを
立ち上げてください♪
あとは指示に従って、インストールを
完了させてください^^
同期 Step1:AndroidをPCとつなげよう
まず、iSyncrをインストールしたAndroid端末を
PCとUSBケーブルで接続します。
この時に使うUSBケーブルは充電専用ではなく、
データ転送用のケーブルを使ってください!
PCと端末を接続すると、端末のSDカードが
認識され、自動再生のウィンドウが表示されます
(端末によっては接続した時点で表示されます)
ので、「フォルダーを開いてファイルを表示」
をクリックします。
「コンピュータ」→
「リムーバブル記憶域があるデバイス」一覧にも
AndroidのSDカードが表示されない場合は、
Androidの通知メニューから
「USB接続」→「外部メモリーモード」に
チェックを入れてSDカードをマウント
してからPCに認識させましょう。
同期 Step2:iSyncr を起動させよう
PCでAndroidのSDカードフォルダーを
表示したらフォルダー内にある「iSyncr.exe」
をクリックしてiSyncrが起動させましょう。
同時にiTunesも自動起動します。
同期 Step 3:同期させるプレイリストを選ぼう
起動したiSyncrはiTunesのプレイリストを
自動で読み込んで表示してくれます。
それでは、Android端末と同期させたい
プレイリストにチェックを入れましょう!
ここでは、あらかじめiTunesで作成しておいた
「お気に入りの曲」にチェックを入れました。
同期 Step 4:アルバムアートの転送設定を行おう
あとは同期するだけ!といいたいところですが、
その前に音楽のアルバムアートを
Androidに転送する設定を行いましょう。
まず「設定」をタップします。
設定画面で
「iTunesアルバムアートをシンク(ゆっくり」
にチェックを入れて「完了しました」を
クリックします。
これでアルバムアートも同期されます♪
[adsense2d]同期 Step 5:同期が終わったらAndroidとPCの接続を解除しよう
メイン画面に戻ったら「同期」をクリックして
Androidに音楽ファイルを転送します。
「シンク終了」と画面に表示されたら
転送が完了となりますので、
「終了」をクリックしてiSyncrを閉じましょう。
最後にAndroidとPCの接続を解除します。
PCの
「コンピュータ」→
「リムーバブル記憶域があるデバイス」を
開いてSDカード(ここでは、リムーバブル ディスク)
を右クリックして「取り出し」をクリックします。
取り出し完了のメッセージが表示されたら、
USBケーブルを抜いてPCからAndroidを外します。
iTunesカードは使える?
結論から申し上げると、
AndroidでiTuneカードは使えません!
アプリ内課金や有料アプリを購入
したい場合は、
Google Playギフトカード
をお使いください!
しかし、iTuneカードは
iTunes Storeでは使うことが
できるので、もし買ってしまったの
ならば、iTuneにチャージしておくのが
一番得策かもしれません。
まとめ
いかがだったでしょうかー?
iTunesを使うことができるなんて、
と私も調べてみて初めて知りました!
私もこの知識を得たからには
iTunesを使って色々曲を入れてみようかな
と思えました!
女子十二楽坊入れてきます。
やっぱり一曲でも多くの曲がある
ところで購入したい気持ちわかります!
そういう面で考えると、iTunesは本当に
便利ですよね!
是非とも活用して、色んな曲をたくさん
ダウンロードしてください♪
この記事をSNSでシェア